差し込み印刷の方法
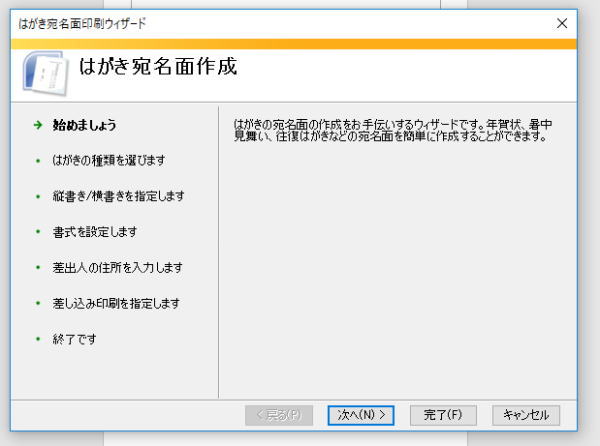
ワードでは差し込み印刷のデータソース作成も簡単なので、是非覚えておいてください。これができると利用の幅がぐんと増えます。
まず用意するものとしては、内容を全部打っておいた差し込みたい文書と、差し込むデータを一覧で作成したもの等となります。実際にはエクセルで作成した住所録データなどが多くなっているようです。
手順の説明では会議開催のお知らせを社員に配布するものとします。初めにワード文書を作成し、差し込みたい項目の入っているデータをもExcelで作成する等で作成します。これで差し込みの準備はOKで、ワード文書を開いておいて、メニューバーの「ツール」から、「はがきと差し込み印刷」で右に移って「差し込み印刷ウィザード」をクリックします。
これで右側に作業ウィンドウが出てきますが、「レター」に入っているチェックはそのままにして、更に下の方にある「次へ:ひな形の選択」をクリックしてください。差し込み対象は現在の文書なので、「現在の文書を使用」にチェックを入れて「次へ:宛先の選択」をクリックします。
事前にデータファイルは作成してあるので、宛先の選択は「既存のリストを使用」にして、どこのデータを使うのか「参照」をクリックして決定します。これは今回のエクセルデータがデスクトップに保存しているならデスクトップで、マイドキュメントに保存していればマイドキュメントをクリックすればそのエクセルファイルが選べます。更に選んだエクセルファイルのシートまで選択します。
次はそのシートのどの部分を使うかの指定をして、配布先が全員になるなら左四角のボックスに全部チェックが入っていることも確かめてください。会議資料では、部、課、氏名の3カ所を差し込むとして、部の前にカーソルを移動して「差し込みフィールドの挿入」をクリックし、差し込む一覧を出して、部名をクリックし、下の挿入ボタンをクリックしてから閉じるボタンをクリックします。
後は同じ要領で差し込みをしていきます。作業ウィンドウの宛先の「≫」の矢印をクリックしていくと次々と差し込まれ、「次へ:差し込み印刷の完了」をクリックすれば完了です。これで印刷ボタンをクリックすれば印刷のダイアログボックスが出るので、OKなら次々と差し込まれた印刷ができるわけです。(ここでは2002バージョンの例です)