印刷のポイント
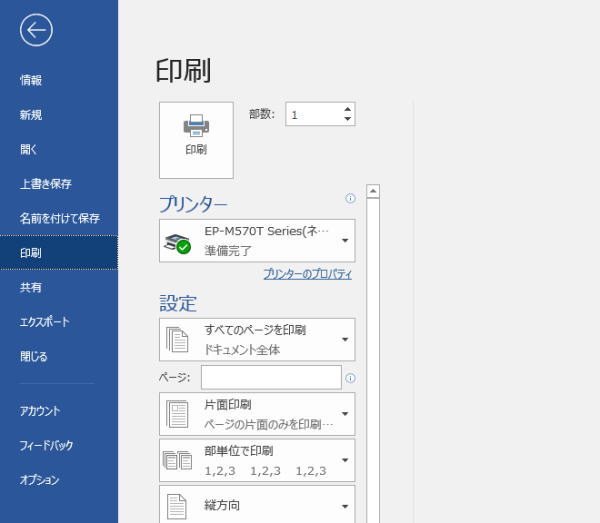
さて、こうしてワードの基本操作について説明してきましたが、これを印刷できなければ意味がありません。次はそのステップとして「印刷プレビューの方法」を説明しましょう。
印刷プレビューとは、文書の印刷結果を事前に画面上で確認する機能のことです。基本的に印刷プレビューの結果がそのまま印刷され、印刷プレビューして文書内に不備がある時には、文書内容を再編集すればいいので、使用頻度はかなり高くなります。
操作方法は、まず「Office」ボタンを左クリックして「印刷」を選択し、「印刷プレビュー」を左クリックします。これでリボンが「印刷プレビュー」タブに切り替わり、画面上で左クリックすると画面が拡大され、画面を左クリックするたびに拡大と縮小が切り替わって、「拡大」をオフにすると文書が修正可能な状態になります。
カーソルが表示されているので、必要に応じて文書を修正し、「印刷プレビューを閉じる」を左クリックすると印刷プレビューが終了します。タブを印刷プレビューへ切り替えるのは、キーボードからもでき、それには「Ctrl」キー+「Alt」キー+「I」キーを押してください。
又、クイックアクセスツールバーへ印刷プレビュー切り替えのボタンを追加することもできます。それは「クイックアクセスツールバーのカスタマイズ」から「印刷プレビュー」を左クリックすればOKで、これでクイックアクセスツールバーへ印刷プレビューボタンが追加されます。
このボタンを左クリックするとタブが「印刷プレビュー」になります。文書が複数ページにわたって構成されている場合に印刷プレビューは、2ページずつの表示や、全てのページを表示したりすることができます。文書を印刷する際には、用紙の余白、印刷の向き、用紙のサイズをそれぞれ確認してください。
方法は「印刷プレビュー」タブの「ページ設定」グループで変更項目を選択して左クリックすれば簡単にできます。後は、差し込み印刷のデータソース作成ができれば、不便を感じることは殆どないでしょう。